亲爱的Skype用户们,你是否曾在某个瞬间,突然觉得那些聊天记录就像是一堆乱糟糟的旧衣服,该是时候给它们来个大扫除了?别担心,今天我就要来手把手教你如何轻松删除Skype上的聊天记录,让你的聊天界面瞬间清爽起来!
一、电脑上的Skype聊天记录删除大法

首先,你得打开Skype这个可爱的蓝色小窗口。登录你的账号,然后找到那个聊天记录列表,它就在屏幕的左侧,静静地躺在那里,等着你的点选。
1. 单条删除:
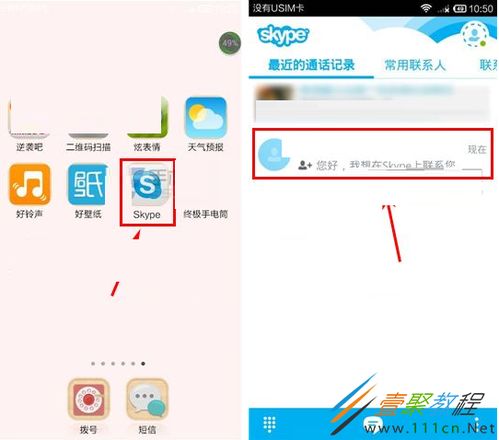
- 找到你想要删除的聊天记录,点击它,让它跳到聊天窗口。
- 看到聊天内容了吗?别急,我们不是来欣赏的。
- 在聊天窗口的上方,你会看到一个“编辑”的选项,点开它。
- 在下拉菜单里,选择“删除”。
- 确认真的要删除吗?点“删除”就OK啦!
2. 批量删除:

- 如果你想要删除多条聊天记录,那就更简单了。
- 按住键盘上的Shift键,然后点击你想要删除的第一条聊天记录。
- 一直按住Shift,再点击最后一条你想要删除的聊天记录。
- 现在所有选中的聊天记录都高亮了,是不是很酷?
- 同样,点击“编辑”,然后选择“删除”。
- 看着它们一个个消失,是不是感觉心情都好了呢?
3. 清空所有聊天记录:
- 如果你想要彻底清空聊天记录,那就得来点狠的。
- 在Skype的菜单栏里,找到“Skype”选项,然后点击它。
- 在下拉菜单里,选择“首选项”。
- 在打开的窗口里,找到“隐私”面板。
- 在这里,你会看到一个“删除所有聊天记录”的按钮,点它!
- 系统会弹出一个确认对话框,点“删除”就OK了。
二、苹果电脑上的Skype聊天记录清除术
在苹果电脑上操作,也是一样的简单哦!
1. 打开Skype:
- 找到Skype的图标,双击它,让它从睡眠中醒来。
2. 登录账号:
- 输入你的用户名和密码,让Skype知道你是谁。
3. 打开聊天记录:
- 在Skype的左侧导航栏里,找到“聊天”选项卡,点击它。
4. 选择要删除的聊天记录:
- 点击你想要删除的聊天记录,让它跳到聊天窗口。
5. 删除聊天记录:
- 点击屏幕顶部的“编辑”选项,然后选择“删除”。
- 或者,你也可以直接按键盘上的delete键。
6. 清空回收站:
- 删除的聊天记录会进入Skype的回收站。
- 在Skype的左上角,点击“Skype”选项,然后选择“偏好设置”。
- 在新打开的对话框里,点击“高级”选项。
- 在“回收站”部分,选择“清空回收站”。
- 确认操作后,所有已删除的聊天记录将被永久删除。
三、手机版Skype的聊天记录清理术
手机上的Skype也是一样方便哦!
1. 打开Skype:
- 找到Skype的图标,点击它。
2. 进入聊天记录:
- 在聊天列表里,找到你想要删除的聊天记录。
3. 删除聊天记录:
- 按住你想要删除的信息,然后松开手指。
- 在出现的菜单里,选择“删除”。
- 系统不会询问你是否确认操作,这条信息就会直接消失。
四、Skype聊天记录的双向删除之谜
不过,这里有个小秘密要告诉你:Skype的新版本只能删除自己发出的聊天记录,对方发出的内容在本地也删除不了。也就是说,虽然你删除了自己的聊天记录,但对方还是能看到。不过,这也算是一种双向删除的“安慰”吧!
五、Skype聊天记录的备份与恢复
如果你担心删除聊天记录后可能会后悔,那么你可以先备份一下哦!
1. 备份聊天记录:
- 在Skype的菜单栏里,找到“文件”选项。
- 在下拉菜单里,选择“导出聊天记录”。
- 选择你想要导出的聊天记录,然后点击“导出”。
2. 恢复聊天记录:
- 如果你需要恢复聊天记录,可以在Skype的菜单栏里,找到“文件”选项。
- 在下拉菜单里,选择“导入聊天记录”。
- 选择你之前备份的聊天记录文件,然后点击“导入”。
好了
