亲爱的朋友们,你们有没有遇到过这样的尴尬情况:在使用Skype进行语音通话时,突然发现自己被静音了,对方听不到你的声音,而你却可以听到对方的讲话。这可真是让人头疼啊!别急,今天就来和大家聊聊Skype麦克风静音的那些事儿,让你轻松解决这个烦恼!
一、静音之谜:为何会被静音?
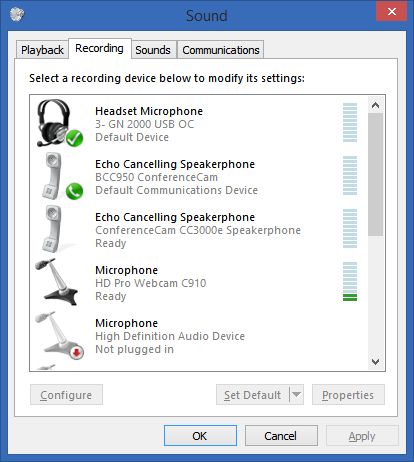
首先,我们来揭秘为什么Skype麦克风会突然静音呢?其实,原因有很多,以下是一些常见的原因:
1. 麦克风未正确连接:有时候,麦克风可能没有正确插入电脑的麦克风插孔,或者插头松动,导致无法正常工作。
2. 麦克风驱动程序问题:如果麦克风的驱动程序出现问题,也可能导致麦克风无法正常使用。
3. Skype设置问题:在Skype的设置中,可能不小心将麦克风静音了。
4. 操作系统和Skype冲突:有时候,其他程序或者设置可能会干扰Skype使用麦克风。
5. 麦克风硬件故障:当然,还有一种可能,就是麦克风本身出现了硬件故障。
二、破解静音:如何解除静音?

了解了静音的原因,接下来,我们就来聊聊如何解除静音,让麦克风恢复正常工作。
1. 检查麦克风连接:首先,检查麦克风是否正确插入电脑的麦克风插孔,确保插头插得紧密。
2. 更新麦克风驱动程序:如果麦克风驱动程序出现问题,可以尝试更新驱动程序或者重新安装驱动程序。
3. 调整Skype设置:在Skype的设置中,点击“工具”>“选项”,然后选择“音频设置”。在“麦克风”部分,确保选择了正确的麦克风设备,并检查麦克风是否被静音。
4. 检查操作系统设置:在控制面板中找到“硬件与声音”,在录制项中找到麦克风,右键点击麦克风,点击属性,在属性页面的下方查看麦克风是否启用。
5. 更换麦克风:如果以上方法都无法解决问题,可以尝试更换麦克风,看看是否是麦克风本身出现了硬件故障。
三、预防静音:如何避免再次被静音?

为了避免再次被静音,我们可以采取以下措施:
1. 定期检查麦克风连接:确保麦克风始终正确连接到电脑。
2. 定期更新麦克风驱动程序:保持麦克风驱动程序的最新状态。
3. 合理设置Skype:在Skype的设置中,仔细检查各项设置,确保麦克风没有被静音。
4. 避免与其他程序冲突:尽量减少与其他音频应用程序的冲突。
5. 定期检查麦克风硬件:如果发现麦克风出现异常,及时检查或更换。
四、Skype麦克风静音的常见问题解答
1. 问:如何快速静音Skype麦克风?
答:在Skype通话过程中,按下“Ctrl+M”键即可快速静音或取消静音麦克风。
2. 问:如何查看Skype麦克风音量?
答:在Skype的设置中,点击“工具”>“选项”,然后选择“音频设置”,在“麦克风”部分,可以查看并调整麦克风音量。
3. 问:如何设置Skype麦克风为默认设备?
答:在Skype的设置中,点击“工具”>“选项”,然后选择“音频设置”,在“麦克风”部分,选择你想要使用的麦克风设备即可。
4. 问:如何检查Skype麦克风是否正常工作?
答:在Skype的设置中,点击“工具”>“选项”,然后选择“音频设置”,在“麦克风”部分,点击“测试麦克风”按钮,即可检查麦克风是否正常工作。
通过以上内容,相信大家对Skype麦克风静音的问题有了更深入的了解。希望这篇文章能帮助到大家,让我们的Skype通话更加顺畅!
