最近在使用Skype视频通话的时候,你是不是也遇到了视频图标变成灰色的尴尬情况呢?别急,今天就来给你详细解析一下这个让人头疼的问题,让你轻松解决Skype视频通话灰色图标的问题!
一、视频通话灰色,问题出在哪?
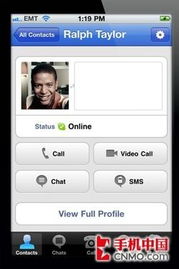
首先,我们要弄清楚,为什么Skype视频通话的图标会变成灰色。其实,这背后可能隐藏着几个常见的原因:
1. 摄像头未连接或驱动问题:如果你的摄像头没有正确连接到电脑,或者摄像头驱动程序出了问题,Skype自然无法识别到摄像头,视频通话图标就会变成灰色。
2. Skype软件问题:有时候,Skype软件本身可能存在bug,导致视频通话功能无法正常使用。
3. 系统权限问题:电脑的系统权限设置不当,也可能导致Skype无法正常使用摄像头。
4. 网络问题:网络不稳定或者防火墙设置不当,也可能导致视频通话无法正常进行。
二、解决视频通话灰色,这些方法试试看
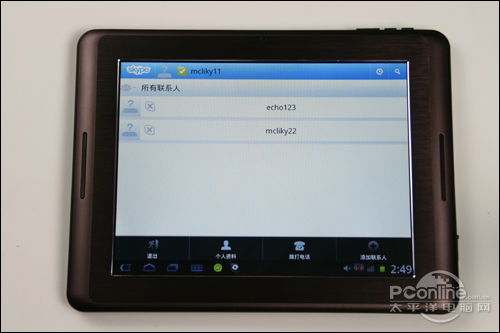
了解了问题所在,接下来就是解决方法啦!以下是一些实用的解决技巧,让你轻松恢复Skype视频通话功能:
1. 检查摄像头连接和驱动:

- 确认摄像头是否正确连接到电脑,并检查摄像头驱动程序是否安装正确。
- 如果摄像头是外接的,可以尝试更换USB接口,或者使用其他电脑测试摄像头是否正常工作。
- 如果是内置摄像头,可以尝试重启电脑,或者更新电脑的BIOS。
2. 更新Skype软件:
- 打开Skype,点击右上角的“设置”按钮,选择“检查更新”,确保Skype软件是最新版本。
3. 调整系统权限:
- 右键点击“我的电脑”,选择“属性”,然后点击“高级系统设置”。
- 在“系统属性”窗口中,点击“高级”,然后点击“环境变量”。
- 在“环境变量”窗口中,找到并双击“Path”变量,然后在变量值中添加Skype的安装路径。
- 点击“确定”保存设置,并重启电脑。
4. 检查网络和防火墙设置:
- 确保网络连接稳定,并检查防火墙设置,确保Skype程序没有被阻止。
5. 重置Skype设置:
- 打开Skype,点击右上角的“设置”按钮,选择“高级”。
- 在“高级设置”窗口中,找到“重置Skype设置”,点击“重置”按钮。
6. 联系Skype客服:
- 如果以上方法都无法解决问题,可以尝试联系Skype客服寻求帮助。
三、预防视频通话灰色,这些小技巧要牢记
为了避免Skype视频通话图标再次变成灰色,以下这些小技巧要牢记哦:
1. 定期更新摄像头驱动程序:确保摄像头驱动程序与操作系统兼容,并及时更新。
2. 保持Skype软件更新:定期检查Skype软件更新,确保使用最新版本。
3. 合理设置防火墙:确保防火墙设置不会阻止Skype视频通话功能。
4. 保持网络稳定:使用稳定的网络连接,避免视频通话过程中出现卡顿。
5. 定期清理电脑:定期清理电脑中的垃圾文件,保持电脑运行流畅。
Skype视频通话灰色图标的问题并不可怕,只要我们掌握了正确的解决方法,就能轻松应对。希望这篇文章能帮到你,让你在Skype视频通话中畅所欲言,尽情享受沟通的乐趣!
