你有没有遇到过这种情况?在使用Skype进行线上演示时,突然发现窗口怎么也最大化不了,心里那个急啊!别担心,今天就来给你支几招,让你的Skype演示窗口瞬间变大,效果杠杠的!
一、调整窗口大小,轻松搞定
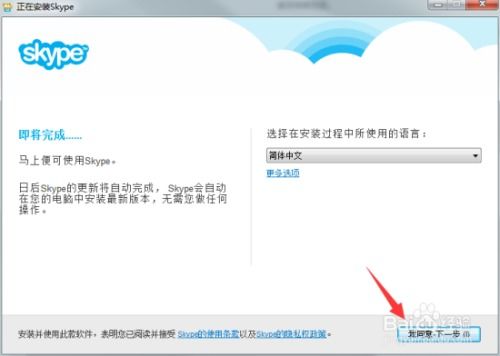
1. 鼠标拖动法:把鼠标放在Skype窗口的边缘,轻轻拖动,直到你满意的大小。简单吧?不过,这招有个小缺点,就是每次演示前都要手动调整,有点麻烦。
2. 最大化按钮:点击Skype窗口右上角的最大化按钮,窗口瞬间充满整个屏幕。这招最直接,但有时候,你可能会发现最大化后的窗口并不完美,因为Skype可能会自动调整窗口布局,导致某些功能按钮被遮挡。
二、全屏模式,沉浸式体验

1. 幻灯片放映:在Skype中,点击“幻灯片放映”选项卡,选择“从头开始”或按F5键,进入全屏模式。这样,你的演示内容就会充满整个屏幕,观众也能更专注地观看。
2. 自定义全屏:如果你想要在演示过程中调整全屏窗口的大小,可以点击“幻灯片放映”选项卡,选择“设置”中的“全屏放映设置”。在这里,你可以调整全屏窗口的大小和布局,让演示效果更完美。
三、自适应屏幕,智能调整
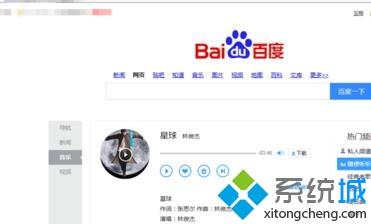
1. 设计选项卡:在Skype中,点击“设计”选项卡,选择“幻灯片大小”。在这里,你可以选择“自定义幻灯片大小”,然后根据你的屏幕分辨率选择合适的尺寸。
2. 最佳适应:如果你想要让幻灯片自动调整大小以适应屏幕,可以选择“确保幻灯片最佳适应”选项。这样,无论你的屏幕大小如何变化,幻灯片都会自动调整大小,保证演示效果。
四、快捷键,快速调整
1. Ctrl+Shift+M:按下这个快捷键,Skype窗口会自动最大化。这招超级实用,尤其是在演示过程中,你只需要按下快捷键,就能瞬间调整窗口大小。
2. Ctrl+Shift+P:按下这个快捷键,Skype窗口会自动进入全屏模式。这招同样实用,让你在演示过程中更加专注。
五、注意事项
1. 兼容性:有些时候,Skype可能会因为兼容性问题导致窗口无法最大化。这时,你可以尝试更新Skype到最新版本,或者检查你的操作系统是否与Skype兼容。
2. 分辨率:在调整窗口大小或全屏模式时,要注意你的屏幕分辨率。如果分辨率过低,可能会导致窗口显示不完整或出现变形。
3. 网络环境:在进行线上演示时,网络环境也是影响演示效果的重要因素。确保你的网络稳定,避免因为网络问题导致演示中断。
通过以上方法,你可以在Skype中轻松调整演示窗口的大小,让你的演示效果更加出色。快来试试吧,让你的演示更加精彩!
