亲爱的果粉们,是不是在寻找一款既能聊天又能视频的神奇软件呢?没错,今天我要给大家安利的就是这款全球知名的通讯工具——Skype!而且,我要告诉你的是,Skype for Mac版安装起来超级简单,就像喝杯咖啡那么轻松!别急,跟着我一步步来,保证你成为Skype Mac版的小达人!
一、官网下载,轻松入手

首先,打开你的Mac电脑,打开浏览器,输入“Skype官网”,然后找到Mac版的下载链接。点击“下载”按钮,稍等片刻,Skype for Mac版就会自动下载到你的电脑上。是不是很简单呢?
二、安装过程,一气呵成

下载完成后,你会看到一个名为“Skype.pkg”的文件。双击这个文件,然后按照提示操作。你会看到安装界面,点击“继续”按钮,然后点击“安装”按钮。接下来,系统会要求你输入管理员密码,输入后点击“安装软件”即可。
安装过程中,你会看到进度条,耐心等待一会儿,Skype for Mac版就会安装完成。是不是觉得超级简单?
三、注册账号,开启聊天之旅
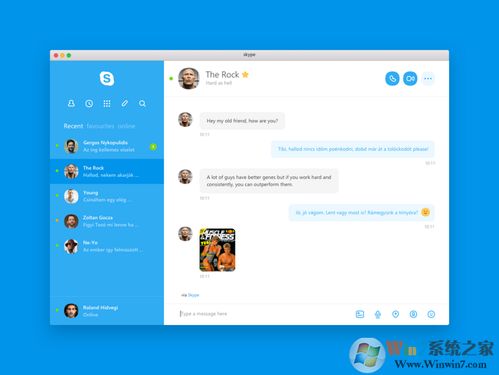
安装完成后,双击Skype图标,打开软件。你会看到登录界面,点击“注册”按钮,然后按照提示操作。
1. 输入你的电子邮件地址,点击“下一步”。
2. 设置你的密码,点击“下一步”。
3. 输入你的名字和手机号码,点击“下一步”。
4. 输入验证码,点击“下一步”。
5. 设置你的Skype用户名,点击“下一步”。
完成以上步骤后,你的Skype账号就注册成功了!是不是有点小激动?
四、登录账号,与好友畅聊
注册成功后,回到登录界面,输入你的电子邮件地址和密码,点击“登录”。登录成功后,你会看到你的联系人列表,点击一个联系人,就可以开始聊天或视频通话了。
五、使用技巧,让你成为Skype达人
1. 添加联系人:在搜索框中输入联系人的用户名或电子邮件地址,点击“添加到联系人”即可。
2. 发起聊天或通话:双击联系人照片,在弹出窗口中选择“发送消息”或“视频通话”,即可与对方聊天或视频通话。
3. 屏幕共享:在通话过程中,点击屏幕共享按钮,即可与对方共享你的屏幕。
4. 录制通话:在通话过程中,点击录音按钮,即可录制整个通话内容,并保存为视频文件。
怎么样,是不是觉得Skype for Mac版安装和使用都很简单呢?快来试试吧,相信你一定会爱上这款神奇的通讯工具!记得分享给你的朋友们哦!
