Skype安排会议,Mac用户必看攻略
Hey,亲爱的Mac用户们,是不是还在为如何高效地使用Skype安排会议而烦恼?别担心,今天就来给大家带来一份超详细的Skype安排会议攻略,让你的Mac设备成为会议利器!
一、Skype会议,轻松开启
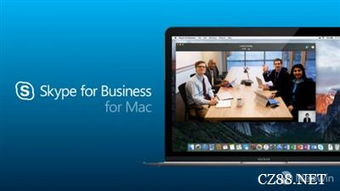
1. 下载安装Skype:首先,确保你的Mac上已经安装了Skype。没有的话,赶紧去App Store下载安装吧!
2. 注册登录:打开Skype,注册一个账号,登录后就可以开始使用啦!
二、Outlook预约Skype会议
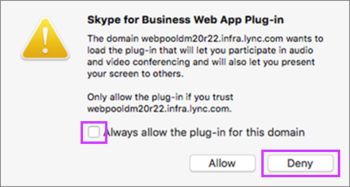
1. 打开Outlook:在Outlook中,点击“日历”,进入日历视图。
2. 新建Skype会议:在“主页”选项卡中,找到“Skype会议”部分,点击“新建Skype会议”。
3. 设置会议信息:填写会议主题、邀请参会人员、设置开始和结束时间等。
4. 发送邀请:点击“发送”按钮,会议邀请就会发送给参会人员。
三、Skype会议,操作简单
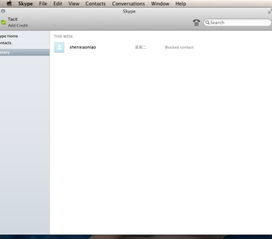
1. 加入会议:在会议开始前,登录Skype,点击“行程”选项,找到会议名称,点击即可加入会议。
2. 屏幕共享:在会议中,你可以通过点击窗口右上角的两个重叠矩形图标来开启屏幕共享功能。?
3. 邀请更多人:在通话中,你可以通过点击“邀请更多人”按钮,邀请其他联系人加入通话。
四、Mac到Mac,屏幕共享更便捷
如果你和参会人员都是Mac用户,那么屏幕共享会更加便捷。只需一个iChat ID,就可以轻松实现屏幕共享。
五、Skype会议,注意事项
1. 网络环境:确保你的网络环境稳定,以免影响会议质量。
2. 设备选型:选择合适的设备,如高清摄像头、麦克风等,以获得更好的会议体验。
3. 会议时间:合理安排会议时间,避免影响参会人员的正常工作。?
六、Skype会议,应用场景
1. 远程教育:通过Skype会议,教师可以远程授课,学生可以在线学习。
2. 异地商务洽谈:Skype会议可以帮助你与异地客户进行商务洽谈,提高工作效率。
3. 远程培训:通过Skype会议,企业可以远程培训员工,降低培训成本。?
七、
Skype会议,让你的Mac设备成为会议利器!通过以上攻略,相信你已经掌握了Skype会议的技巧。赶快行动起来,让你的Mac设备为你的工作和生活带来更多便利吧!
别忘了点赞、关注哦!期待你的精彩分享!
