你有没有想过,在电脑上同时登录好几个Skype账号,是不是就像拥有了好几个分身一样,随时随地都能和不同的人畅聊呢?今天,就让我来带你一起探索Skype的多开奥秘,让你轻松实现这一愿望!
一、多开Skype,原来可以这样简单
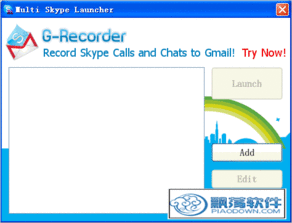
你知道吗?多开Skype其实并没有想象中那么复杂。以下几种方法,总有一款适合你!
方法一:利用系统用户账户
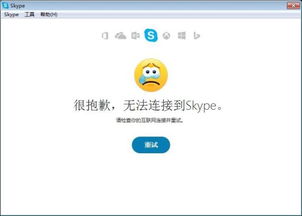
1. 打开控制面板,点击“用户账户”。
2. 在“管理账户”下,点击“添加新账户”。
3. 按照提示创建一个新的用户账户。
4. 右键单击Skype快捷键,选择“运行方式”。
5. 在弹出的“运行身份”对话框中,选择新创建的用户账户,并输入密码(如果没有设置密码,则直接点击“确定”)。
6. 这样,你就可以在新账户下登录Skype了。
方法二:修改快捷方式目标路径
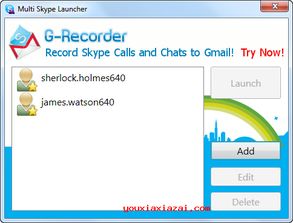
1. 在桌面上找到Skype快捷方式,右键单击,选择“属性”。
2. 在“目标”框中,将路径修改为:`C:\\Program Files (x86)\\Microsoft\\Skype for Desktop\\Skype.exe` --secondary
3. 点击“确定”保存修改。
4. 复制这个快捷方式到桌面,再次修改目标路径,这次改为:`C:\\Program Files (x86)\\Microsoft\\Skype for Desktop\\Skype.exe` --secondary --datapath `%appdata%\\Microsoft\\Skype for Desktop\\profile1`
5. 重复以上步骤,即可创建多个Skype快捷方式,分别对应不同的账户。
方法三:使用虚拟机
1. 下载并安装一款虚拟机软件,如VMware Workstation或VirtualBox。
2. 创建一个新的虚拟机实例,并安装一个操作系统。
3. 在虚拟机中安装Skype应用程序,并使用另一个Skype账号登录。
二、多开Skype,注意事项不可忽视
虽然多开Skype方便快捷,但在使用过程中,以下注意事项还是要牢记在心的:
1. 确保系统安全:在创建新用户账户或使用虚拟机时,要注意保护系统安全,避免恶意软件的入侵。
2. 避免账号冲突:在使用多开Skype时,要注意避免账号冲突,以免影响正常使用。
3. 合理分配资源:多开Skype会占用更多的系统资源,建议在电脑配置较高的情况下使用。
三、多开Skype,这些技巧让你更轻松
1. 切换语言:如果你不习惯英文界面,可以在新开的Skype进程中执行“工具/选择语言/简体中文”操作,切换至中文界面。
2. 恢复好友列表:如果你使用同一个Skype账号登录多个进程,好友名单可能会丢失。这时,你只需要进入C:\\Documents and Settings\\User\\Application Data\\Skype文件夹(User指你当前登录的系统帐户名称),将其中所有的文件和文件夹复制到第二个Skype进程所对应的系统帐户的目录内即可。
四、多开Skype,这些新功能让你更惊喜
Skype不断更新,新版本带来了许多新功能,让你在使用过程中更加便捷。以下是一些值得关注的亮点:
1. 全新iOS7外观:Skype for iPad 4.13版本新增了全新的iOS7外观,更加美观大方。
2. 语音和视频通话效果提升:Skype for iPad 4.12版本对语音和视频通话效果进行了优化,让你享受更清晰的通话体验。
3. 直接加入群组语音通话:Skype for iPad 4.11版本新增了直接从iPhone或iPad加入正在进行中的群组语音通话功能,让你随时随地参与群聊。
五、多开Skype,这些应用场景让你更实用
1. 工作与生活兼顾:多开Skype可以帮助你轻松切换工作账号和个人账号,让你在工作与生活中游刃有余。
2. 多人视频会议:Skype的多开功能,让你可以同时与多个朋友或同事进行视频会议,提高沟通效率。
3. 远程协助:多开Skype可以帮助你远程协助他人解决问题,提高工作效率。
多开Skype不仅可以让你轻松管理多个账号,还能让你在工作和生活中更加便捷。快来试试这些方法,让你的Skype体验更加丰富多彩吧!
