电脑里那个烦人的skype.exe又跳出来了?别急,让我来教你几招,轻松关闭它,让你电脑瞬间清爽!
一、轻松关闭skype.exe,告别开机自启
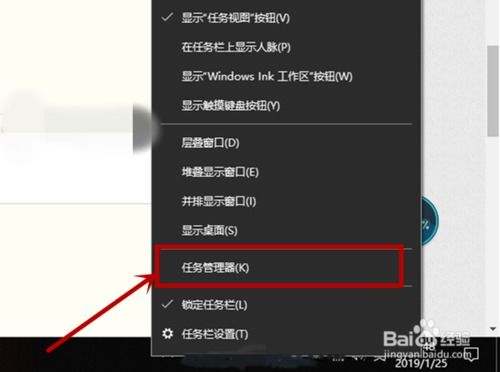
你知道吗,有时候skype.exe会在你不知不觉中开机自启,真是让人头疼。别担心,下面这几个方法,保证让你轻松关闭它!
方法一:任务管理器禁用自启
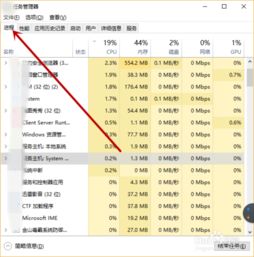
1. 按下“Ctrl+Alt+delete”组合键,打开任务管理器。
2. 点击“启动”选项卡,找到skype.exe。
3. 右键点击skype.exe,选择“禁用”。
方法二:msconfig禁用自启
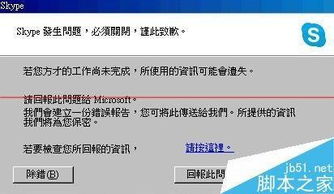
1. 按下“Win+R”键,输入“msconfig”,回车。
2. 在弹出的窗口中,点击“启动”选项卡。
3. 找到skype.exe,取消勾选,点击“应用”和“确定”。
二、skype.exe运行中关闭,告别卡顿
有时候,skype.exe在运行中突然卡顿,让人十分烦躁。别急,以下方法帮你轻松关闭它!
方法一:任务管理器强制关闭
1. 按下“Ctrl+Alt+delete”组合键,打开任务管理器。
2. 在进程列表中找到skype.exe。
3. 右键点击skype.exe,选择“结束任务”。
方法二:运行窗口关闭
1. 按下“Win+R”键,输入“taskkill /im skype.exe /f”,回车。
三、skype.exe占用资源过高,如何关闭?
有时候,skype.exe会占用大量系统资源,导致电脑卡顿。以下方法帮你轻松关闭它!
方法一:任务管理器查看进程
1. 按下“Ctrl+Alt+delete”组合键,打开任务管理器。
2. 在进程列表中找到skype.exe。
3. 右键点击skype.exe,选择“结束任务”。
方法二:运行窗口关闭
1. 按下“Win+R”键,输入“taskkill /im skype.exe /f”,回车。
四、skype.exe无法关闭,怎么办?
有时候,skype.exe会变得异常顽固,怎么都关闭不了。别担心,以下方法帮你轻松解决!
方法一:安全模式关闭
1. 重启电脑,进入安全模式。
2. 在安全模式下,打开任务管理器,找到skype.exe。
3. 右键点击skype.exe,选择“结束任务”。
方法二:杀毒软件清除病毒
1. 使用杀毒软件对电脑进行全面扫描。
2. 如果发现病毒,按照杀毒软件提示清除病毒。
五、skype.exe关闭后,如何防止再次出现?
为了避免skype.exe再次出现,我们可以采取以下措施:
措施一:定期清理启动项
1. 按下“Win+R”键,输入“msconfig”,回车。
2. 在弹出的窗口中,点击“启动”选项卡。
3. 定期检查启动项,取消勾选不必要的程序。
措施二:更新系统
保持系统更新,可以修复系统漏洞,防止病毒入侵。
措施三:安装杀毒软件
安装杀毒软件,可以实时监控电脑安全,防止病毒感染。
现在你学会怎么关闭skype.exe了吧?赶紧试试这些方法,让你的电脑清爽起来吧!
