亲爱的电脑小伙伴,你有没有想过,把你的Skype软件安个新家,搬到D盘去住呢?这样不仅能让你的电脑更整洁,还能让你的Skype运行得更快哦!今天,就让我带你一起探索如何把Skype安装到D盘,让你的电脑焕然一新!
一、准备工作:检查你的D盘
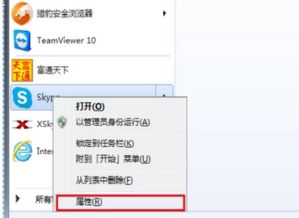
在开始安装之前,我们先来检查一下D盘的情况。打开“我的电脑”,找到你的D盘,看看它的空间是否足够。一般来说,至少需要1GB以上的空间来安装Skype。如果空间不够,你可以先清理一下D盘,或者考虑增加硬盘空间。
二、下载Skype最新版
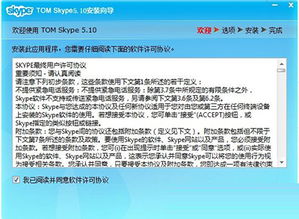
首先,你得去Skype的官方网站下载最新版的Skype安装包。打开浏览器,输入“Skype官网”,找到下载按钮,然后选择适合你电脑操作系统的版本。下载完成后,你会得到一个压缩文件。
三、解压安装包

下载完成后,你需要解压这个压缩文件。右键点击压缩文件,选择“解压到当前文件夹”或者“解压到Skype”,这样就会在当前文件夹或者一个名为Skype的文件夹中解压出Skype的安装文件。
四、安装Skype到D盘
1. 找到解压出的Skype安装文件,双击它开始安装。
2. 在安装向导中,选择你的语言,然后点击“下一步”。
3. 接下来,你会看到一个选项,让你选择安装位置。在这里,选择“自定义安装”。
4. 在自定义安装选项中,找到“安装位置”这一项,然后点击“浏览”。
5. 在弹出的窗口中,选择你的D盘,然后点击“确定”。
6. 点击“下一步”,然后等待安装完成。
五、安装完成后,别忘了设置
1. 安装完成后,Skype会自动打开。如果你不想每次开机都自动启动Skype,可以在安装过程中取消勾选“开机启动Skype”的选项。
2. 首次运行Skype时,会要求你注册账户。填写相关信息,然后点击“我同意-创建账户”。
3. 注册完成后,你可以设置你的音频和摄像头,这样就可以开始使用Skype进行通话和视频了。
六、注意事项
1. 在安装过程中,如果遇到任何问题,可以查看Skype的官方网站或者社区论坛寻求帮助。
2. 如果你的电脑系统是Windows 10,你可能需要以管理员身份运行安装程序。
3. 如果你的电脑是Linux系统,安装过程可能会有所不同,你可以参考相关的Linux安装指南。
亲爱的电脑小伙伴,现在你的Skype已经成功安装到D盘了,是不是感觉电脑焕然一新呢?快来试试吧,让你的Skype运行得更快,让你的电脑更整洁!
