Skype Mac关闭攻略:告别旧时代,拥抱新生活
亲爱的Mac用户们,你是否还在为如何关闭那款陪伴我们多年的Skype而烦恼?别担心,今天就来手把手教你如何优雅地关闭Skype,让我们的Mac更加清爽高效!
一、轻松关闭:直接点击关闭按钮
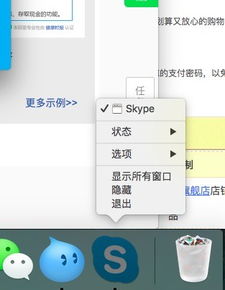
1. 找到Skype图标:首先,打开你的Mac,在Dock栏或者应用文件夹中找到Skype的图标。
2. 点击关闭按钮:将鼠标悬停在Skype图标上,你会看到一个红色的关闭按钮。轻轻一点,Skype就会退出。
3. 确认关闭:有时候,系统可能会弹出确认窗口,询问你是否真的要关闭Skype。这时,点击“关闭”即可。
二、快速关闭:使用快捷键
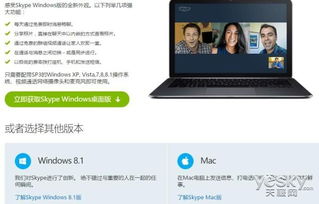
如果你喜欢使用快捷键,那么这个方法绝对适合你!
1. 打开Skype:首先,确保Skype已经打开。
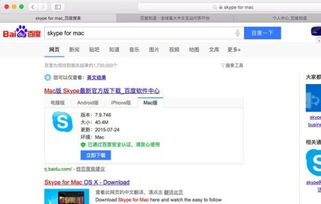
2. 按下快捷键:同时按下`Command`(?)+ `Q`键。这时,Skype会立即关闭。
三、彻底关闭:强制退出
有时候,Skype可能会因为某些原因无法正常关闭,这时你可以尝试强制退出。
1. 打开活动监视器:按下`Command`(?)+ `空格`键,输入“活动监视器”,然后打开它。
2. 找到Skype进程:在活动监视器中,找到Skype进程。
3. 强制退出:点击Skype进程,然后点击右下角的“强制退出”按钮。
四、清理后台:关闭后台运行
有时候,Skype可能会在后台运行,占用系统资源。关闭后台运行的Skype可以释放这些资源。
1. 打开系统偏好设置:点击左上角的苹果菜单,选择“系统偏好设置”。
2. 选择“用户与群组”:在系统偏好设置中,选择“用户与群组”。
3. 选择你的用户账户:点击左侧的你的用户账户。
4. 关闭后台运行:在右侧的“登录项”中,找到Skype,然后取消勾选“打开应用程序时启动”。
五、升级至新平台:拥抱Microsoft Teams
Skype即将关闭,但微软的Microsoft Teams已经准备好接替它的位置。以下是升级至Microsoft Teams的步骤:
1. 下载Microsoft Teams:访问Microsoft Teams官网,下载并安装Microsoft Teams。
2. 登录账户:使用你的Skype账户信息登录Microsoft Teams。
3. 迁移数据:Microsoft Teams会自动迁移你的联系人和聊天记录。
4. 开始使用:现在,你可以开始使用Microsoft Teams进行通话、聊天和协作了。
告别Skype,拥抱新生活!希望这篇攻略能帮助你轻松关闭Skype,让你的Mac更加高效。如果你还有其他问题,欢迎在评论区留言交流!
