最近在使用Skype的时候,你是不是也遇到了一个让人头疼的问题——会议不显示?别急,今天就来给你详细解析一下这个让人抓狂的小麻烦,让你轻松解决!
一、问题来了:Skype会议不显示
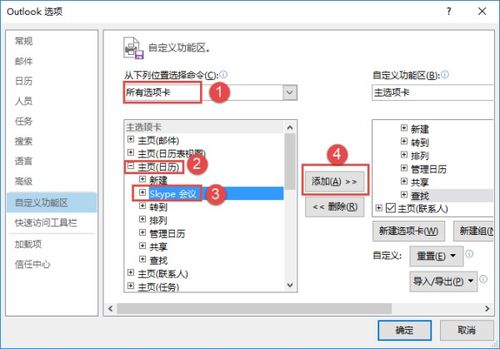
你是否有过这样的经历:在Outlook中预约了Skype会议,发送给同事后,却发现他们根本看不到会议信息?或者,你在Skype中邀请朋友参加电话会议,他们却表示没有收到邀请?别慌,这可能是以下几个原因造成的。
二、原因分析:为何会议不显示
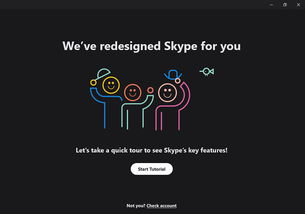
1. Outlook设置问题:Outlook可能没有正确配置Skype会议插件,导致会议信息无法正常显示。
2. Skype客户端问题:Skype客户端可能存在bug,导致会议信息无法正常显示。
3. 网络问题:网络不稳定或连接中断也可能导致会议信息无法正常显示。
4. 权限问题:Outlook账户权限设置不正确,导致会议信息无法正常显示。
三、解决方法:让会议显示出来
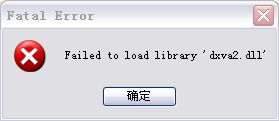
1. 检查Outlook设置:
- 打开Outlook,点击“文件”菜单,选择“选项”。
- 在“Outlook选项”窗口中,选择“插件”。
- 找到Skype for Business插件,确保它被勾选。
- 点击“确定”保存设置。
2. 更新Skype客户端:
- 打开Skype,点击“帮助”菜单,选择“检查更新”。
- 如果有新版本,请下载并安装。
3. 检查网络连接:
- 确保你的网络连接稳定,没有中断。
- 尝试重启路由器或更换网络连接。
4. 检查Outlook账户权限:
- 打开Outlook,点击“文件”菜单,选择“账户”。
- 在“账户”窗口中,找到你的Outlook账户,点击“更改”。
- 确保账户权限设置正确,然后点击“确定”保存设置。
四、小技巧:让会议更顺畅
1. 提前测试:在正式会议前,提前测试网络连接和Skype客户端,确保一切正常。
2. 邀请确认:在发送会议邀请后,及时与参会者确认,确保他们收到邀请。
3. 使用共享屏幕:在会议中,可以使用共享屏幕功能,让参会者更直观地了解会议内容。
4. 保持网络稳定:在会议过程中,尽量保持网络稳定,避免因网络问题导致会议中断。
五、:Skype会议不显示,其实并不复杂
通过以上方法,相信你已经能够轻松解决Skype会议不显示的问题。不过,在使用Skype的过程中,我们也要注意一些细节,让会议更加顺畅。希望这篇文章能帮到你,让你的Skype会议更加成功!
