亲爱的电脑小伙伴,你是否也有过这样的烦恼:每次开机,Skype就像个顽皮的小精灵,迫不及待地跳出来和你打招呼?别急,今天就来教你几招,轻松让Skype退出自启动的“魔咒”,让你的电脑开机后更加清爽!
一、Skype自启动的烦恼

你知道吗,Skype自启动其实是个挺方便的功能,它可以在你登录Windows时自动启动,让你随时随地都能和朋友们畅聊。但有时候,这个功能也会给你带来一些小麻烦:
1. 开机速度变慢:Skype自启动会占用系统资源,导致电脑开机速度变慢。
2. 影响其他软件运行:Skype自启动会一直占用系统资源,可能会影响其他软件的正常运行。
3. 隐私问题:有些人可能不希望Skype在开机时自动启动,以保护个人隐私。
二、关闭Skype自启动的绝招
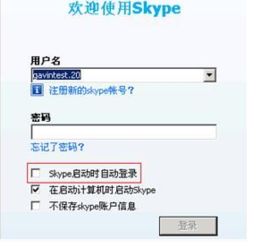
别担心,关闭Skype自启动其实很简单,下面就来教你几种方法:
方法一:通过任务管理器关闭
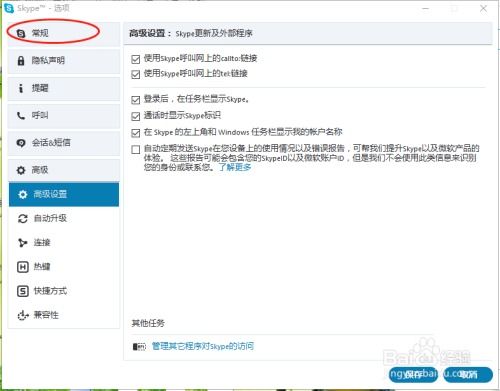
1. 按下“Ctrl+Alt+delete”组合键,打开任务管理器。
2. 在任务管理器中,点击“启动”选项卡。
3. 找到Skype进程,右键点击,选择“禁用”即可。
方法二:通过msconfig命令关闭
1. 按下“Win+R”键,打开运行窗口。
2. 在运行窗口中输入“msconfig”,按下回车键。
3. 在弹出的窗口中,点击“启动”选项卡。
4. 找到Skype进程,取消勾选,点击“应用”和“确定”。
5. 重启电脑,Skype自启动就关闭啦!
方法三:通过Skype设置关闭
1. 打开Skype,点击右上角的设置图标。
2. 在设置菜单中,选择“工具”选项。
3. 在工具页面中,点击“选项”。
4. 在Skype选项中,点击“个人设置”。
5. 在个人设置页面中,找到“当登录到Windows时自启动应用”选项,取消勾选。
6. 点击“保存”并退出Skype。
三、关闭Skype自启动后的注意事项
1. 关闭Skype自启动后,下次登录Windows时,Skype将不会自动启动。
2. 如果你想再次开启Skype自启动,可以按照上述方法重新操作即可。
四、
通过以上几种方法,相信你已经学会了如何关闭Skype自启动。从此,你的电脑开机后将会更加清爽,不再被Skype自启动的“魔咒”所困扰。赶紧试试吧,让你的电脑焕发新活力!
