亲爱的电脑使用者们,你是否曾为电脑上的自带摄像头而烦恼呢?别担心,今天我要来给你揭秘如何轻松打开并使用Skype电脑上自带摄像头的小技巧哦!
一、Skype摄像头,你的秘密武器
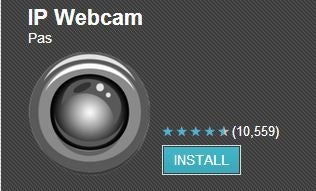
你知道吗,Skype电脑上自带的摄像头可是你的秘密武器呢!无论是与远方的朋友视频聊天,还是进行线上会议,它都能派上大用场。那么,如何打开并使用这个神奇的摄像头呢?让我带你一步步来探索吧!
二、开启摄像头权限,轻松上手
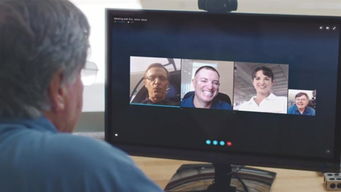
1. 打开Windows设置页面:点击电脑左下角的开始图标,然后在弹出的菜单中选择“设置”选项。
2. 选择隐私选项:在Windows设置页面中,找到并点击“隐私”选项,它位于设置页面的最上方。
3. 找到相机设置:在隐私选项下,点击左侧的“相机”选项,这将展示与相机相关的设置。
4. 开启Skype的摄像头权限:在相机设置页面中,你会看到一个列表,列出了已经获得摄像头权限的应用程序。找到Skype应用程序,并确保其开关处于打开状态。
现在,Skype已经被授予访问摄像头的权限。你可以尝试重新启动Skype并进行视频通话,确保摄像头正常工作啦!
三、摄像头使用小技巧,让你更上一层楼
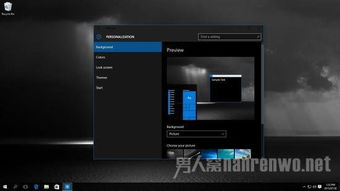
1. 调整摄像头设置:在Skype中,你可以通过点击右上角的设置图标来调整摄像头的设置。比如,你可以调整摄像头的亮度、对比度、饱和度等参数,以获得更好的摄像效果。
2. 使用快捷键:在Skype中,你可以使用快捷键来快速切换摄像头。比如,按下“Ctrl+Shift+N”可以打开或关闭摄像头。
3. 使用第三方软件:除了Skype,你还可以使用其他第三方视频通话软件来调用电脑摄像头,如QQ、微信、Zoom等。
四、摄像头故障排除,让你无忧使用
1. 检查摄像头硬件设备:确保你的电脑上已经连接了摄像头设备,并且硬件设备是否正常工作。你可以通过查看设备管理器或者外观检查来确认摄像头是否已经连接。
2. 更新摄像头驱动程序:如果在使用电脑摄像头时遇到无法调用的问题,可能是由于驱动程序过期或者未安装导致的。解决办法是更新驱动程序或者重新安装驱动程序。
3. 检查摄像头的物理连接:如果摄像头无法使用,可能是由于物理连接问题。请检查摄像头是否正确连接到电脑上。
五、摄像头不再是难题
通过以上步骤,相信你已经学会了如何打开并使用Skype电脑上自带的摄像头啦!从此,你可以轻松地与亲朋好友进行视频通话,享受科技带来的便捷。快来试试吧,让你的电脑摄像头成为你的得力助手吧!
