亲爱的电脑小伙伴,你是否也有过这样的烦恼:在使用Skype时,突然发现电脑音频设备怎么也检测不到了?别急,让我带你一步步排查,找出问题所在,让你的Skype通话重新恢复活力!
一、检查音频设备连接
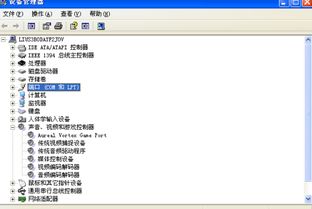
首先,让我们来检查一下音频设备的连接情况。是不是耳机或音箱插头没有插紧,或者USB音频接口松动了呢?有时候,一个小小的疏忽就可能导致音频设备无法正常工作。
1. 检查耳机或音箱插头:轻轻拔出耳机或音箱插头,重新插入,确保插头与接口紧密接触。
2. 检查USB音频接口:如果使用的是USB音频设备,请检查USB接口是否松动,或者尝试更换一个USB接口。
二、查看设备管理器

如果音频设备连接正常,那么我们可以通过设备管理器来查看音频设备是否被正确识别。
1. 打开设备管理器:按下“Win + X”键,选择“设备管理器”。
2. 查看声音、视频和游戏控制器:在设备管理器中,找到“声音、视频和游戏控制器”类别,查看是否有音频设备显示。
三、更新音频设备驱动程序

如果设备管理器中没有显示音频设备,或者音频设备显示为“未知设备”,那么可能是驱动程序出了问题。
1. 下载驱动程序:根据你的电脑型号和操作系统,在官方网站或驱动下载网站下载最新的音频设备驱动程序。
2. 安装驱动程序:双击下载的驱动程序安装包,按照提示完成安装。
四、检查音频设置
有时候,音频设置的问题也会导致Skype检测不到电脑音频设备。
1. 打开Skype:打开Skype,点击“工具”菜单,选择“选项”。
2. 选择音频设置:在“选项”窗口中,选择“音频设置”。
3. 检查音频设备:在“音频设置”窗口中,查看“麦克风”和“扬声器”是否选择了正确的音频设备。
五、重启电脑
如果以上方法都无法解决问题,那么我们可以尝试重启电脑。
1. 关闭所有程序:关闭所有正在运行的程序。
2. 重启电脑:按下“Win + I”键,选择“设置”,然后选择“电源”,点击“重启”按钮。
六、寻求专业帮助
如果以上方法都无法解决问题,那么建议你联系电脑制造商或专业技术人员寻求帮助。
亲爱的电脑小伙伴,通过以上方法,相信你已经能够解决Skype检测不到电脑音频设备的问题了。记得定期检查音频设备连接、更新驱动程序和检查音频设置,让你的电脑始终保持最佳状态!
