你是不是也和我一样,在使用Skype的时候,总想找个方便快捷的方法来截图呢?别急,今天就来给你揭秘Skype的截图快捷键,让你轻松截图,分享精彩瞬间!
一、Skype截图的奥秘

你知道吗,Skype本身并没有内置的截图功能,所以想要截图,就需要借助电脑自带的截图工具。别担心,这可是个超级简单的小技巧哦!
二、全屏截图,一“键”搞定
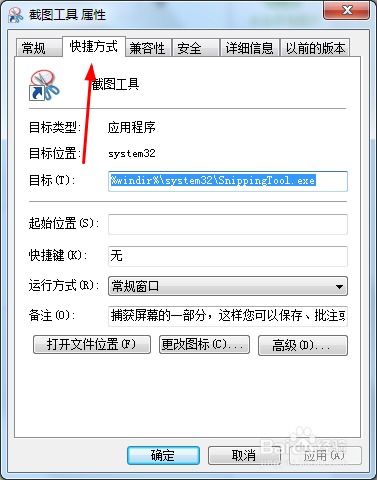
想要截取整个屏幕?没问题!只需按下键盘上的Print Screen(PrtSc)键,就能轻松实现全屏截图。这个快捷键可是隐藏在键盘的角落里,记得找找看哦!
三、截取活动窗口,精准定位
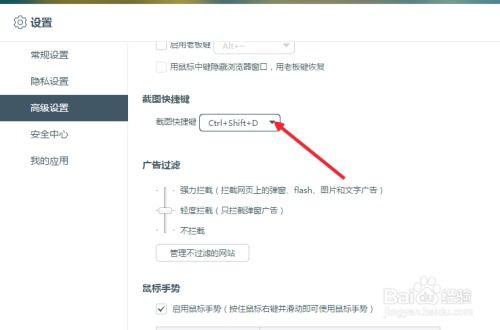
如果你只想截取当前正在使用的窗口,那就按下Alt + PrtSc组合键吧。这样,你就能精准地截取到活动窗口了。是不是很神奇?
四、截图保存,轻松搞定
截取完屏幕后,你需要将截图保存下来。这里有两种方法:
1. 粘贴到画图工具:打开电脑自带的画图工具,按下Ctrl + V键,将截图粘贴进去。你可以对截图进行编辑,比如裁剪、标注等。点击“文件”菜单,选择“保存”即可。
2. 直接保存:如果你不想使用画图工具,也可以直接将截图保存到电脑上。按下Print Screen(PrtSc)或Alt + PrtSc键后,打开“开始”菜单,搜索“画图”,打开画图工具。按下Ctrl + V键粘贴截图,接着点击“文件”菜单,选择“另存为”,选择保存路径和文件名,最后点击“保存”即可。
五、Skype截图小技巧
1. 截图快捷键自定义:如果你觉得默认的截图快捷键不方便,可以自定义截图快捷键。在电脑上按下Win + R键,输入“osk”,打开屏幕键盘。按下你想要的快捷键,屏幕键盘就会自动设置为截图快捷键。
2. 截图工具推荐:除了电脑自带的画图工具,还有很多第三方截图工具可供选择。比如QQ自带的截图工具、QQ浏览器自带的截图工具等。这些工具功能更强大,操作更便捷。
3. 截图分享:截取完屏幕后,你可以将截图保存到电脑上,也可以直接发送给朋友。在Skype聊天窗口中,点击“文件”菜单,选择“发送文件”,然后选择截图文件即可。
4. 截图标注:在截图中添加标注,可以让你的截图更加生动有趣。在画图工具中,你可以使用各种绘图工具对截图进行标注。
5. 截图备份:为了防止截图丢失,建议你定期将截图备份到云盘或其他存储设备上。
六、
掌握了Skype的截图快捷键,你就可以轻松地截取屏幕,分享生活中的点点滴滴。快来试试吧,相信你一定会爱上这个简单又实用的功能!
