亲爱的电脑前的小伙伴们,是不是有时候你的电脑上装了Skype,但需要同时处理两个不同的账号呢?别急,今天就来给你揭秘如何在Skype上轻松切换账号,让你工作、生活两不误!
一、Skype账号切换的烦恼
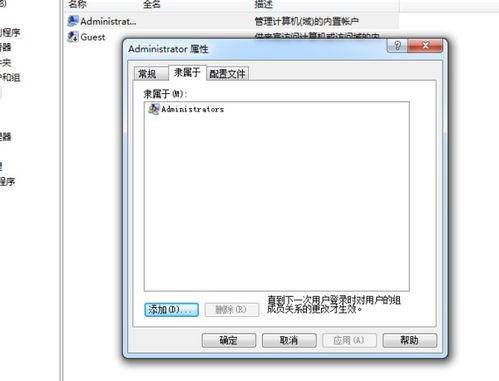
想象你正在用Skype处理工作上的事务,突然有个朋友发来消息,你还得切换到个人账号回复。来回切换账号,是不是感觉有点头疼呢?别担心,接下来的方法能让你轻松解决这个问题!
二、方法一:注销并重新登录
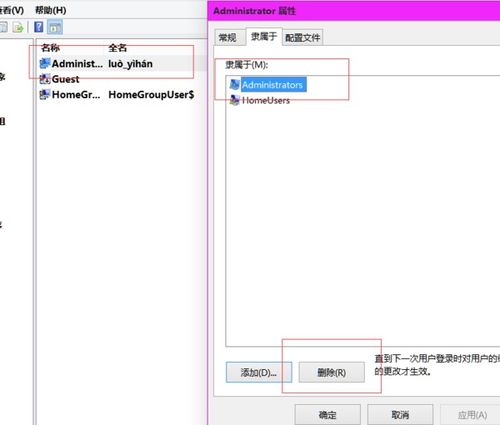
1. 注销当前账号:打开Skype,点击右上角的用户头像,选择“注销”。
2. 取消勾选自动登录:在注销界面,取消勾选“Skype启动时自动登录”选项。
3. 输入新账号信息:重新登录Skype,输入你想要切换到的账号的邮箱地址或手机号码,然后点击“下一步”。
4. 输入密码:输入该账号的密码,点击“登录”。
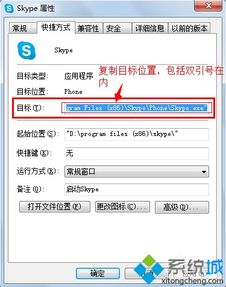
5. 完成:登录成功后,你就可以在Skype上使用新的账号了。
这种方法简单直接,但每次切换账号都需要重新输入密码,有点麻烦。
三、方法二:创建桌面快捷方式
1. 找到Skype安装路径:在电脑上找到Skype的安装路径,通常是C:\\Program Files\\Skype。
2. 创建快捷方式:在Skype安装路径下找到Skype.exe文件,右键点击它,选择“发送到”>“桌面快捷方式”。
3. 修改快捷方式属性:右键点击桌面上的Skype快捷方式,选择“属性”。
4. 添加/secondary参数:在“目标”栏中,Skype.exe路径的末尾添加一个空格和“/secondary”,例如:C:\\Program Files\\Skype\\Skype.exe /secondary。
5. 保存并应用:点击“应用”和“确定”,然后关闭属性窗口。
现在,你就可以通过双击桌面上的Skype快捷方式来切换账号了。这种方法只需要创建一次快捷方式,以后切换账号就方便多了。
四、方法三:使用运行窗口
1. 打开运行窗口:按下Windows键+R键,或者点击开始菜单,选择“运行”。
2. 输入命令:在运行窗口中输入以下命令(包括引号):C:\\Program Files\\Skype\\Skype.exe /secondary。
3. 登录新账号:按照正常登录流程,输入你想要切换到的账号的邮箱地址、手机号码和密码。
这种方法同样只需要输入一次命令,以后切换账号就方便多了。
五、方法四:使用虚拟机
1. 安装虚拟机软件:下载并安装一款虚拟机软件,如VMware Workstation或VirtualBox。
2. 创建虚拟机:在虚拟机软件中创建一个新的虚拟机实例。
3. 安装操作系统:在虚拟机中安装一个操作系统,如Windows或Linux。
4. 安装Skype:在虚拟机中下载并安装Skype应用程序。
5. 登录新账号:使用你想要切换到的账号登录Skype。
这种方法可以让你在虚拟机中独立运行Skype,不会影响到主操作系统中的Skype账号。
六、注意事项
1. 确保电脑内存足够:同时登录多个Skype账号可能会占用较多内存,确保你的电脑内存足够。
2. 同步处理重要操作:如果你在某个账号上进行了重要操作,如发送文件或接受视频通话,记得切换到另一个账号时也要同步处理。
3. 隐私设置:如果你的Skype账号开启了隐私设置,确保两个账号的隐私设置一致,以免出现不必要的麻烦。
现在,你掌握了多种在Skype上切换账号的方法,是不是觉得轻松多了呢?快来试试吧,让你的电脑生活更加丰富多彩!
