你有没有发现,Win10系统里的Skype小图标,有时候就像你的小跟班一样,总是默默地在托盘区守着,有时候你甚至都忘了它的存在。今天,就让我带你来一场说走就走的“托盘之旅”,一起探索Skype在Win10系统中的那些小秘密吧!
Skype小图标:你的贴心小跟班

在Win10系统中,Skype这个小图标就像你的贴心小跟班,无论你走到哪里,它都默默地陪在你身边。它不仅可以帮助你轻松地进行视频通话、语音通话和文字聊天,还能让你随时随地与朋友、家人保持联系。
隐藏与显示:Skype小图标的变身术

有时候,你可能会觉得这个小图标有点碍眼,想要暂时将它藏起来。别担心,Win10系统给了你这样的权限。只需轻轻一点,Skype小图标就能从托盘区消失,让你享受一个清新的桌面。
隐藏小图标:
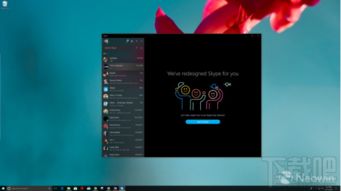
1. 右键点击任务栏空白处,选择“任务栏设置”。
2. 在“任务栏”设置页面中,找到“选择哪些图标显示在任务栏上”。
3. 取消勾选Skype图标,点击“确定”即可。
显示小图标:
1. 右键点击任务栏空白处,选择“任务栏设置”。
2. 在“任务栏”设置页面中,找到“选择哪些图标显示在任务栏上”。
3. 勾选Skype图标,点击“确定”即可。
个性化设置:Skype小图标的专属定制
Win10系统允许你对Skype小图标进行个性化设置,让它更加符合你的口味。
1. 右键点击任务栏空白处,选择“任务栏设置”。
2. 在“任务栏”设置页面中,找到“选择哪些图标显示在任务栏上”。
3. 点击Skype图标,你可以设置图标的显示方式、大小等。
同时登录两个Skype:Skype小图标的“双胞胎”
有时候,你可能需要同时登录两个Skype账号,这时候,Skype小图标就能发挥它的神奇作用了。
1. 在桌面上找到Skype.exe文件,右键点击,选择“发送到”。
2. 选择“桌面快捷方式”,这样你就有了一个Skype快捷方式。
3. 右键点击这个快捷方式,选择“属性”。
4. 在“目标”栏中添加“/secondary”,然后点击“应用”和“确定”。
5. 现在你就可以使用两个Skype账号了。
卸载Skype:Skype小图标的“告别”
如果你决定告别Skype,那么卸载它也是一件很简单的事情。
1. 点击桌面左下角的“开始”按钮,选择“设置”。
2. 在“设置”页面中,选择“应用”。
3. 在“应用和功能”页面中,找到Skype,点击“卸载”。
或者:
1. 右键点击任务栏空白处,选择“任务栏设置”。
2. 在“任务栏”设置页面中,找到“应用和功能”。
3. 在“应用和功能”页面中,找到Skype,点击“卸载”。
:Skype小图标的陪伴
通过这次“托盘之旅”,相信你已经对Skype在Win10系统中的表现有了更深入的了解。这个小图标就像你的贴心小跟班,陪伴你度过每一个美好的时刻。希望这篇文章能帮助你更好地使用Skype,让生活更加美好!
