亲爱的Linux用户们,你是否曾在某个瞬间,想要和好友或者同事分享你的屏幕,却因为系统不支持而感到沮丧?别担心,今天我要给你带来一个好消息——Skype在Linux系统上也能分享屏幕啦!是的,你没听错,就是那个我们熟悉的Skype。接下来,就让我带你一步步探索如何在Linux上使用Skype分享屏幕吧!
Skype在Linux上的安装
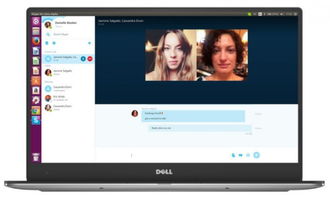
首先,你得确保你的Linux系统已经安装了Skype。虽然Skype官方并没有提供Linux版的安装包,但我们可以通过一些第三方渠道来安装它。以下是在Ubuntu系统上安装Skype的步骤:
1. 打开终端。
2. 输入以下命令安装Skype:
```
sudo apt-get install skypeforlinux
```
3. 安装完成后,你可以在应用程序菜单中找到Skype并启动它。
Skype分享屏幕的基本操作
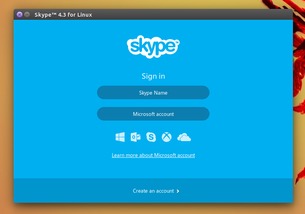
安装好Skype后,接下来就是分享屏幕的环节了。以下是在Linux上使用Skype分享屏幕的基本操作:
1. 打开Skype,登录你的账户。
2. 点击左上角的“视频通话”按钮,选择你想要通话的好友。
3. 在通话过程中,点击屏幕右下角的“共享”按钮。
4. 在弹出的菜单中选择“屏幕”。
5. 此时,你的屏幕会立即被分享给对方。
Skype分享屏幕的高级技巧

虽然基本的分享屏幕功能已经足够满足大部分需求,但Skype还有一些高级技巧可以帮助你更好地分享屏幕:
1. 选择特定应用窗口:在分享屏幕时,你可以选择分享整个桌面,也可以选择分享特定应用窗口。只需在分享屏幕的菜单中选择“窗口”选项,然后选择你想要分享的应用窗口即可。
2. 使用键盘快捷键:为了方便快捷地分享屏幕,你可以设置键盘快捷键。在Skype的设置中,找到“键盘快捷键”选项,然后选择“分享屏幕”并设置你喜欢的快捷键。
3. 调整屏幕分辨率:在分享屏幕时,你可以调整屏幕分辨率以适应不同的网络环境。在分享屏幕的菜单中,选择“分辨率”选项,然后选择你需要的分辨率。
Skype分享屏幕的注意事项
在使用Skype分享屏幕时,以下注意事项可以帮助你避免一些常见问题:
1. 网络环境:分享屏幕需要稳定的网络环境,否则可能会出现画面卡顿或延迟的情况。
2. 权限问题:在分享屏幕之前,确保你的Linux系统已经开启了必要的权限,否则可能会出现无法分享屏幕的情况。
3. 更新Skype:确保你的Skype版本是最新的,以获得最佳的使用体验。
通过以上介绍,相信你已经掌握了在Linux上使用Skype分享屏幕的方法。现在,你可以轻松地与好友或同事分享你的屏幕,共同探讨问题或展示你的作品。快来试试吧,让你的Linux生活更加丰富多彩!
