Skype Mac账户大变身:轻松几步,让你的账户焕然一新
Hey,亲爱的Mac用户们,你是否曾想过给你的Skype账户来个焕然一新的改变?别急,今天就来手把手教你如何轻松更改Skype Mac账户,让你的账户焕发出新的活力!
一、账户名称,换个心情
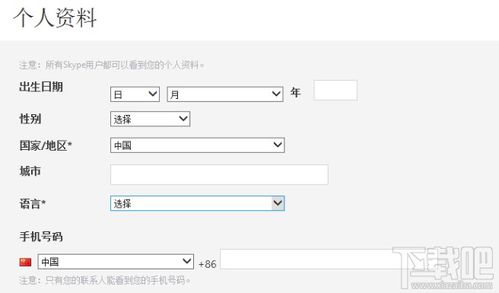
你知道吗?在Skype中,你可以轻松更改账户名称,让你的好友一眼就能认出你!
1. 打开Skype,点击左上角的个人资料头像。
2. 在下拉菜单中,选择“个人资料”。
3. 在“个人资料”页面中,找到“名称”一栏。
4. 点击你的名字,编辑框就会出现。
5. 输入你想要的新名字,然后点击“保存”。
二、账户密码,安全升级
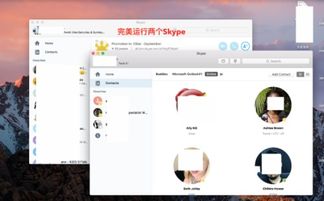
保护你的账户安全,更改密码是必不可少的步骤。下面,让我们一起来看看如何更改Skype Mac账户密码吧!
1. 打开Skype,点击左上角的个人资料头像。
2. 在下拉菜单中,选择“设置”。
3. 在左侧菜单栏中,选择“账户”。
4. 点击“更改密码”。
5. 输入你的当前密码,然后输入你想要的新密码。
6. 再次输入新密码进行确认。
7. 点击“保存”。
三、邮箱地址,更上一层楼

想要在Skype中添加或更改邮箱地址?没问题,跟着步骤来,让你的账户信息更加完善!
1. 打开Skype,点击左上角的个人资料头像。
2. 在下拉菜单中,选择“设置”。
3. 在左侧菜单栏中,选择“账户”。
4. 点击“添加电子邮件”。
5. 输入你想要添加的邮箱地址。
6. 点击“发送验证邮件”。
7. 打开你的邮箱,找到Skype发送的验证邮件,点击链接进行验证。
8. 验证成功后,你的邮箱地址就添加成功了。
四、账户图片,个性十足
想要让你的Skype账户更加个性十足?更换账户图片是个不错的选择!
1. 打开Skype,点击左上角的个人资料头像。
2. 在下拉菜单中,选择“个人资料”。
3. 在“个人资料”页面中,找到“图片”一栏。
4. 点击“更改图片”。
5. 选择你喜欢的图片,然后点击“保存”。
五、账户信息,全面升级
想要让你的Skype账户信息更加全面?以下步骤帮你轻松完成!
1. 打开Skype,点击左上角的个人资料头像。
2. 在下拉菜单中,选择“个人资料”。
3. 在“个人资料”页面中,你可以编辑你的个人简介、生日、地区等信息。
4. 编辑完成后,点击“保存”。
恭喜你,现在你已经成功完成了Skype Mac账户的更改!快来试试这些小技巧,让你的账户焕发出新的活力吧!
