亲爱的Mac用户们,你们有没有遇到过这样的情况:忙碌了一整天,突然想起电脑上还挂着Skype,而自己却已经踏上了回家的路?别担心,今天就来教你们如何轻松地在Mac上登出Skype,让你的电脑瞬间变得清爽起来!
一、快速登出Skype的几种方法
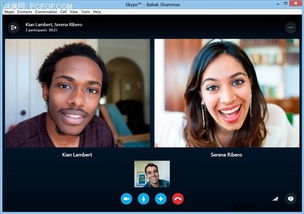
1. 点击头像,轻松登出
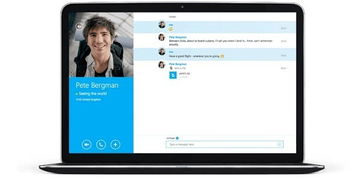
- 打开Skype,找到屏幕右上角的头像图标。
- 点击头像,会出现一个下拉菜单。
- 在下拉菜单中,选择“登出”选项,即可完成登出操作。
2. 快捷键,一键登出
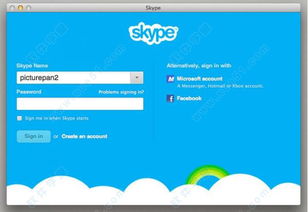
- 如果你喜欢使用快捷键,可以尝试以下组合:
- 按下 `Command + Q` 键,即可快速关闭Skype窗口。
- 关闭所有Skype窗口后,再次按下 `Command + Q` 键,即可登出Skype。
3. 菜单栏,一键搞定
- 在Skype的菜单栏中,找到“Skype”菜单。
- 点击“Skype”菜单,选择“登出”选项,即可完成登出操作。
二、登出Skype后,这些事情别忘了做
1. 清理聊天记录
- 登出Skype后,建议你清理一下聊天记录,以免泄露隐私。
- 在Skype中,点击“文件”菜单,选择“清理聊天记录”选项,即可删除所有聊天记录。
2. 关闭后台程序
- 登出Skype后,记得关闭后台程序,以免占用系统资源。
- 在Mac的菜单栏中,找到“苹果”菜单,选择“强制退出”选项,即可关闭所有后台程序。
3. 保护账户安全
- 登出Skype后,建议你更改一下密码,以保护账户安全。
- 在Skype的官方网站上,找到“账户设置”选项,点击进入后,即可更改密码。
三、Skype登出的小技巧
1. 设置自动登出
- 在Skype的设置中,你可以设置自动登出功能,让电脑在一段时间内没有使用Skype时自动登出。
- 在Skype的设置中,找到“高级”选项,勾选“自动登出”复选框,并设置自动登出时间。
2. 使用多账户
- 如果你需要同时使用多个Skype账户,可以在Skype中设置多个账户。
- 在Skype的设置中,找到“账户”选项,点击“添加账户”按钮,即可添加新的Skype账户。
3. 备份聊天记录
- 为了防止聊天记录丢失,建议你定期备份聊天记录。
- 在Skype的设置中,找到“文件”菜单,选择“导出聊天记录”选项,即可将聊天记录导出到电脑上。
亲爱的Mac用户们,以上就是关于Skype登出的详细教程。希望这篇文章能帮助你轻松地在Mac上登出Skype,让你的电脑变得更加清爽。如果你还有其他关于Skype的问题,欢迎在评论区留言哦!
